
Valter is a Sr. Developer at Zelcore Technologies Inc.
“The only way to discover the limits of the possible is to go beyond them into the impossible.”
–Arthur C. Clarke

FluxNode on NVIDIA Jetson Nano Developer Kit — Check the install video!
1. For this guide, we are using SanDisk microSD V30 64Gb SD CARD with SD adapter (SDCard needs to have min. 64Gb)”
2. Nvidia Jetson Nano Developer Kit (4GB of ram).
3. DC power supply compatible with Nvidia Jetson Nano
4. HDMI cable or DVI cable
6. Ethernet Cable
7. USB Keyboard + Mouse
8. A good quality case (recommended) (I am not using any on video guide)
9. Laptop or Computer PC with USB/SD card reader or usb micro sd card reader
10. SSD Storage Device with min. 240GB with good write speed (I am using Crucial MX500 on video Guide)
Note: If you have an existing card, please make sure you back up all the existing data before continuing”
Step 1 — Memory Card (SD Card) Setup
1- Go to https://developer.nvidia.com/embedded/learn/get-started-jetson-nano-devkit#write
2- Press Jetson Nano Developer Kit SD Card Image to download image to your desktop/laptop.
3- From the same link download and install BalenaEtcher for your desktop/laptop OS.
4- Open BalenaEtcher software.
5- Select Flash from the file and select the Jetson image previous downloaded.
6- Connect your MicroSD card to your desktop/laptop and press select target. Choose the micro sd card device.
7- Press Flash.
7- After finishing it safely remove the SD Card from Computer OS. (Use the eject option on your computer to remove the card safely from the slot)
Step 2 — Time for the Bootup…
1- Connect the keyboard and mouse to the Jetson USB port
2- Connect the LAN cable from the router to the Jetson ethernet port
3- Connect the Monitor or TV using the HDMI or DVI cable
4- Insert the micro SD card into the Jetson slot. (Please be careful when sliding in the card. It can lead to permanent damage to the slot if not inserted correctly)
5- Change Jetson pins to power on by DC power supply instead of MicroUSB port.
5- Lastly, Connect the power cable & power on the device.
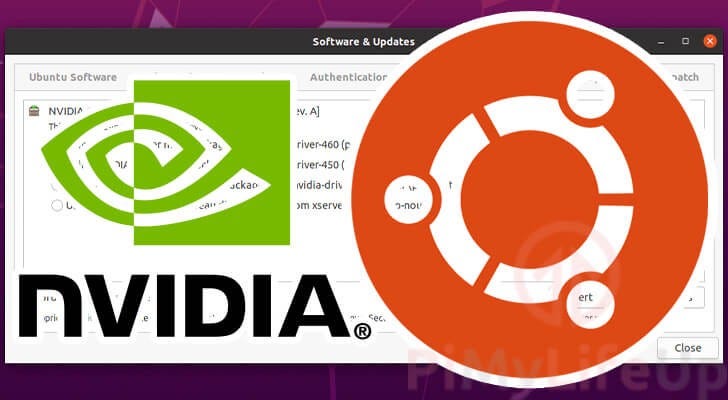
Step 3 — Ubuntu Install on NVIDA Jetson
1- Wait for the system to boot up.
2- Accept Nvidia agreement.
3- Select the English language.
4- Select your keyboard layout.
5- Select your location.
6- Setup your name, hostname, username, and password. Setup a username and password that you are used to using, this will be needed to ssh to your jetson from now on.
6- After Finish, your Jetson will boot up and Nvidia Ubuntu desktop version will show up.
7- Open terminal and type command: IP address
Get your local ip address from eth0 so you can continue setup using your laptop or desktop using ssh client.
7- You can now remove the HDMI/DVI cable from Jetson, also the USB mouse and keyboard.
1- Download Putty or MobaXterm or any other SSH application to login into your Jetson
2- Connect to your IP you saved previously. Please use port 22 for SSH. Hit save & open
3- For login use user you have created on install process and the new password you have stored
4- On the screen type: sudo apt-get update
5- Execute the command: sudo apt-get upgrade -y (It will take a while to update all the packages, so be patient.)
6- Execute the command: sudo apt autoremove (type y and enter when it asks if you want to remove old apt no longer used)
7- Execute the command: sudo apt-get install nano
7- Reboot the Jetson with the command: sudo reboot
7- SSH again to your Jetson using ubuntu user to login.
1- Connect your USB enclosure with the SSD disk to your laptop or desktop and format the disk in ext4 format. (I use MiniTool Partition Wizard app on windows but you can use any application to do it).
2- After finishing it safely remove the USB SSD Disk from Computer OS. (Use the eject option on your computer to remove the USB safely from the USB slot)
3- Connet the USB enclosure to the NVIDIA Jetson.
4- SSH to your Jetson.
5- Follow the guide in //gordonlesti.com/mount-ext4-usb-flash-drive-to-raspberry-pi/ to mount USB SSD disk and do a permanent mount;
1- Connect to your router and set up port forwarding both TCP/UDP on ports 53, 80, 123, 443, range 16124–16128, and range 30000–39999 for your Jetson local IP.
2- If you want to be able to SSH to your FluxNode (NVIDIA Jetson) from a connection outside your LAN you need to set a port forward for port 22 TCP, this will enable you to SSH your FluxNode.
3- On some routers, port forwarding does not work properly, if you have problems on the benchmark with flux disconnected status I suggest you remove port forwarding on your router and try setting DMZ for your Jetson local IP.
4- To confirm ports are open from outside use //www.yougetsignal.com/tools/open-ports/ and try port 80.
Big shout out to Kamil! We have worked together to make the FluxNode install script compatible with ARM64 devices. Once again, thank you for all your help & support.
1- Please go to FluxNode setup medium below Follow the guide until step 26 and skip steps from 8 to 13(read steps bellow before following the guide):
https://medium.com/@mmalik4/flux-light-node-setup-as-easy-as-it-gets-833f17c73dbb
2- On Step 14 use root user, Login into your Jetson with your user, and switch to root by executing command: sudo su –
It will ask for password it’s your username password.
3- When step 15 Docker install , it will ask for a username to install FLuxnode type the username you created on Jetson installation.
4- After step 23 FluxNode Install Complete you should reboot your device with cmd type: sudo reboot
5- Wait for 5m, ssh to your Jetson and check if your benchmarks are ok. Execute the command: fluxbench-cli getbenchmarks
If your tier is a nimbus benchmark will fail until you complete the next STEP.
Success benchmarks are when status = node tier. If they are ok you can start your FluxNode from Zelcore.
NOTE: Install process will take time Please have patience, remember this is an ARM device, and it also depends on your microSD card speed, internet speed.
Valter/Cabecinha84 (Zelcore/Flux Developer)
Although the material contained in this website was prepared based on information from public and private sources that Fluxhighway.com believes to be reliable, no representation, warranty or undertaking, stated or implied, is given as to the accuracy of the information contained herein, and Fluxhighway.com expressly disclaims any liability for the accuracy and completeness of the information contained in this website.

